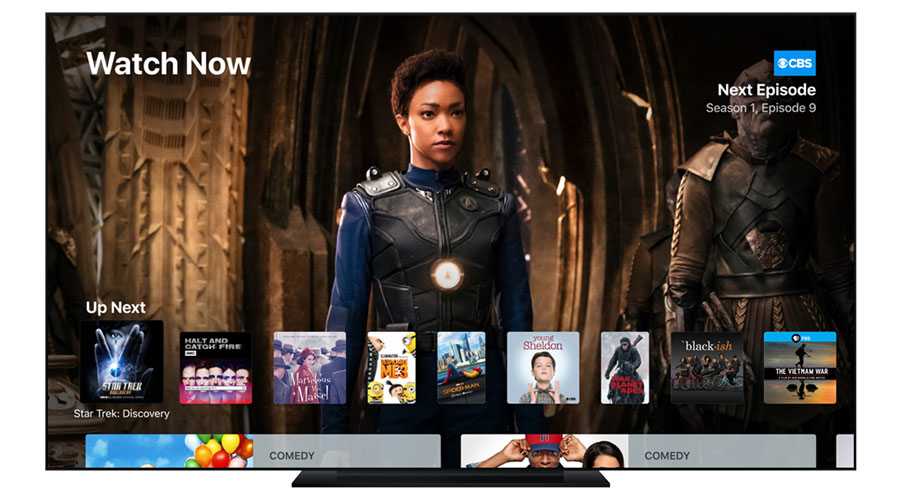Apple TV is intuitive in use but still offers advanced and sometimes hidden features. Here are 9 tips to get more out of your Apple TV, including how to use Apple’s remote to control your TV, how to wirelessly output TV audio, and how to ensure that you get to correct video format.
Siri Remote can control your TV
The Siri Remote for Apple TV can turn on/off and adjust audio volume on most TVs. It works by transmitting commands via the HDMI cable through something called HDMI CEC, combined with IR (infrared) commands.
Apple TV will automatically set itself up to to turn off your TV and adjust volume. However, in order to be able to turn on your TV, it typically requires you to activate ”wake-on-HDMI” (name varies from brand to brand) from the TV’s settings menu.
If you use Apple TV for all of your video entertainment needs you can now put your TV’s remote control in the drawer. Or alternatively your Apple TV remote because this trick also works the other way around as your TV’s remote control has automatically been set up to control Apple TV via HDMI CEC. However, this typically works only with the arrow keys, back, and play/pause, meaning that you lose certain shortcuts as well as the touch pad.
In addition, you can control Apple TV with the free ’Remote’ app for iPhone/iPad. Starting with iOS 12, the same features will be available via a pre-loaded shortcut from the control center on iPhone/iPad.

Wireless TV audio (Airplay 2)
Apple TV features Airplay 2 that can be used to beam audio and video from an iPhone/iPad/Mac to the TV. In addition, Airplay allows you to wirelessly output TV audio from Apple TV to Airplay-compatible speakers at home.
Airplay 2 has been expanded to support multiple speakers at once, enabling you to easily set up a stereo pair. We will be examining this in more detail in an upcoming review of two Apple HomePods.
It is easy to get started:
From the generel audio settings menu on Apple TV
From the home screen by holding down the Play button and selecting your Airplay speakers (see below)
During video playback by swiping down from the top and navigating to audio
The same approach can be used to connect a pair of Apple wireless headphones with the W1 chip, meaning Airpods and recent Beats headphones.
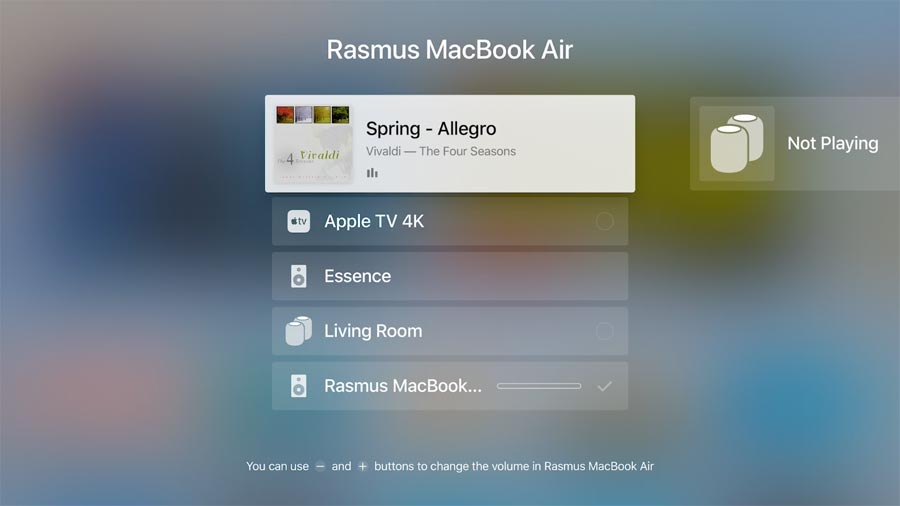
Use Play button to start playback
Many apps support Apple TV’s ”top shelf”. By placing apps on the top row of the home screen you can have them feature select content in the top shelf.
You can now navigate to the top shelf and skip all of the extra steps by simply pressing the Play button. This will start video playback immediately.
The same trick can be used from within apps as you navigate through menus (unless the app developer is using a special web view like Amazon or YouTube).

Connect a game controller
There are a handfull or two good games for Apple TV. Most can be played with the bundled Siri Remote but if you want to take full advantage of Apple TV’s gaming features you should buy a ”MFI” game controller.
One such controller is the Steelseries Nimbus that in many ways resemble the Xbox and PlayStation controller. It connects wirelessly to Apple TV via bluetooth and can be charged via a standard iPhone Lightning charger.
Also read: Best games for Apple TV (2017)
Adding a game controller makes Apple TV a more robust gaming device but still not quite a game console.

Find content more easily
Siri’s universal search is available in select countries and allows you to simply press the microphone button and speak your command. Searching for ”Annihilation” or any other movie or TV show will show you results from multiple streaming services and direct you to the cheapest option.
If Siri has yet to arrive on Apple TV in your region you can speed up text input with an iPhone or iPad in your hand. Whenever you see a text input field on Apple TV check your iPhone’s screen. It should now show a system notification field that you can hard press to input text.
Another option is to enable dictation, which requires you to switch to English language on Apple TV. With dictation enabled you can press the microphone button whenever you are seeing a text input field, then simply say ”House of Cards”. Of course, this only works with titles that are in English.
Dictation can be enabled from the settings menu on Apple TV.
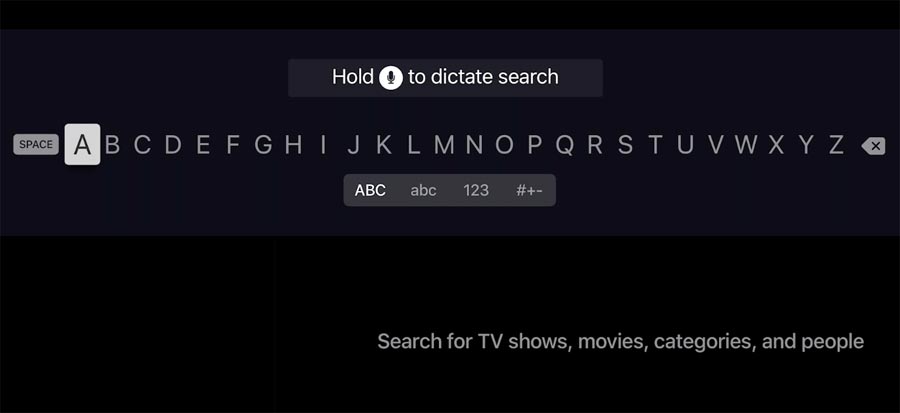
Home button puts your TV to sleep
Most buttons on the Siri Remote have a long-press shortcut. You may already know the Home button does but we have witnessed several users navigating all the way to the settings menu in order to put Apple TV and the connected TV screen to sleep.
There is a much faster way simply by long-pressing the Home button and selecting ’Sleep’. This will put Apple TV to sleep and turn off your TV screen (if it supports HDMI CEC).
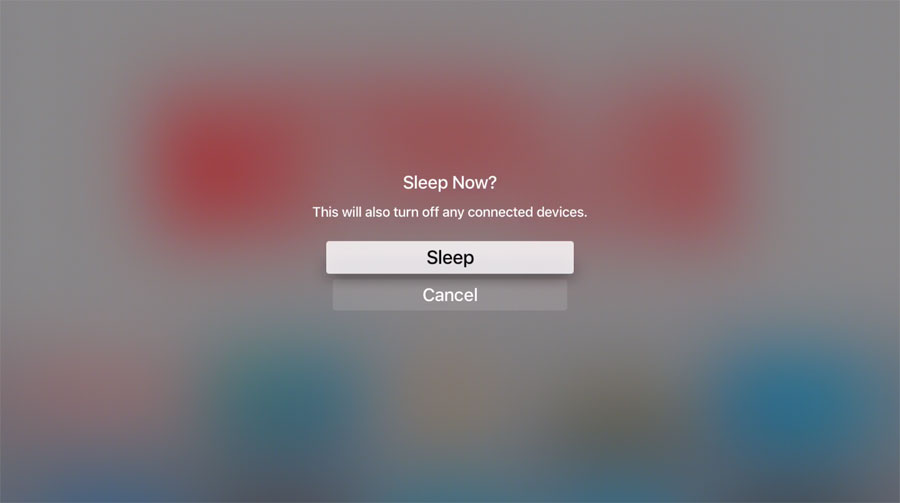
Match frame rate / dynamic range
With tvOS 11.2, Apple introduced the option to have Apple TV 4K match frame rate (24Hz, 25Hz, 30Hz, 50Hz, 60Hz) and dynamic range (SDR / HDR10 / Dolby Vision) to the video source. Apple added the same functionality to Apple TV4 with the subsequent tvOS 11.3 update.
By default video apps support both match functions, unless the developers have implemented a custom video player, which will require them to manually add support.
The match functions are deactivated by default because it involves a short black screen whenever the TV switches frame rate or dynamic range. This is a limitations of the HDMI standard that will be solved with the next generation of HDMI (version 2.1) and a feature called QMS (Quick Media Switching). However, it will also require a HDMI 2.1 compliant TV.
Follow these steps to activate the match functions:
Settings -> Video & audio -> Match content
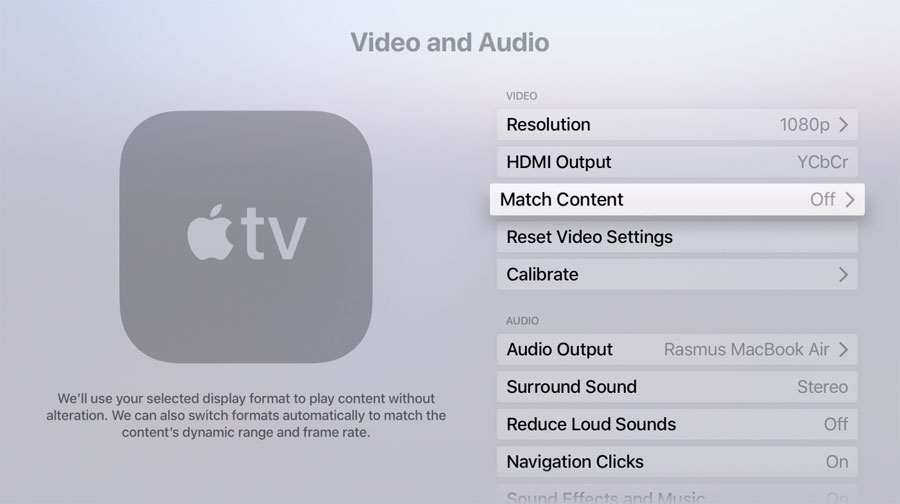
Switch between open apps
Besides the not-so-obvious long-presses, some buttons on the Siri Remote react to double-presses. By double-pressing the Home button you can open the app switcher menu that lets you quickly switch between open apps, with the most recent ones arranged rightwards.
The same app switcher menu can be used to force close apps. There is no point in closing apps after use as Apple TV automatically puts them in sleep mode to free up ressources. However, sometimes an app ceases to function as intended. You can close it by swiping up on the touch pad.
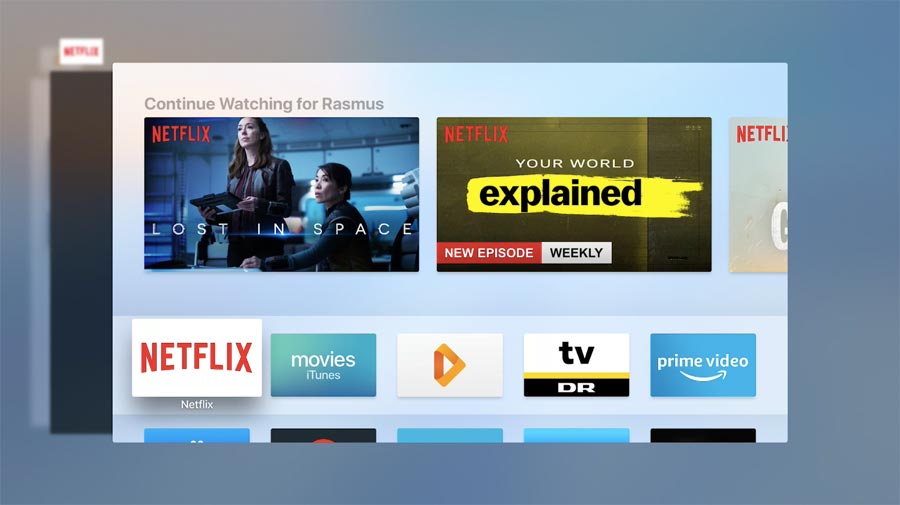
Organize your home screen with folders
You can move around app icons on the home screen by holding down the touch pad on the Siri remote. The app icon will now start to shake indicating that you can move it.
While app icons shake – in fear of being deleted – you can also create folders or move apps to existing folders on the home screen. This is possible by pressing the Play button that will bring up the menu seen below. The same menu lets you delete apps.
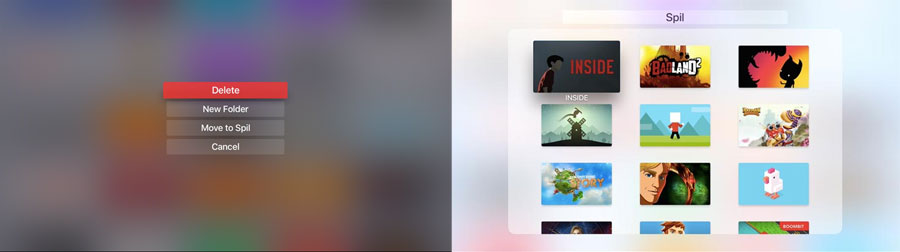
Other & upcoming features
Apple recently released tvOS 12 that introduced Dolby Atmos support on Apple TV 4K for an improved audio experience. Purchased iTunes movies will be upgraded to Atmos free of charge but you can also experience Atmos in other apps. It currently works with iTunes, Netflix, and Vudu. Over time your purchased movies will be upgraded automatically so check your library regularly or check out FlatpanelsHD’s list below.
Also read: Full list: 4K HDR (Dolby Vision) & Dolby Atmos movies on iTunes
Apple currently offers Siri and universal search on Apple TV in 13 countries, while the company’s ’TV’ app is available in 10 countries (Australia, Brazil, Canada, France, Germany, Mexico, Norway, Sweden, UK, US). Apple has not announced a timeline for expanded regional support but you can look forward to much improved search features and a ’TV’ app that aggregates content from multiple services.