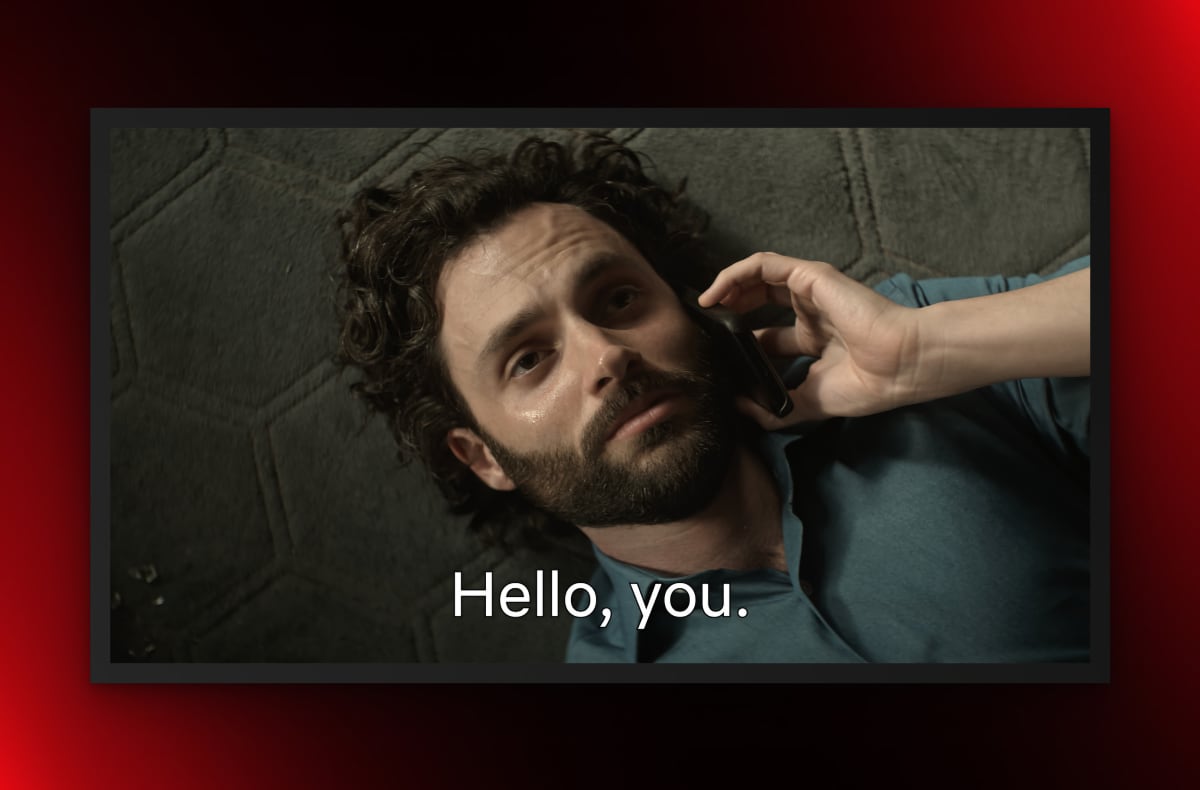Apple has released tvOS 13 with support for PlayStation and Xbox game controllers. Here is how to pair the controllers with Apple TV.
Apple TV game controllers
Following the release of tvOS 13, Apple TV now supports Sony PlayStation's DualShock 4 and Microsoft's Xbox Wireless Controller, in addition to other Bluetooth-based controllers such as the Steelseries Nimbus.
How to connect a PlayStation and Xbox controller to Apple TV:
With a PlayStation Dualshock controller, press and hold the PS and Share buttons simultaneously to put the controller into pairing mode (light bar will start flashing).
With an Xbox controller, press the Xbox button to turn on the controller and then press and hold the Connect button to put it into pairing mode (Xbox button will start flashing).
On your Apple TV HD or Apple TV 4K go to Settings > Remotes and Devices > Bluetooth. Then select the controller from 'Other Devices' and wait for the 'Controller Connected' notification to pop up on-screen.
You can connect multiple controllers at the same time for multiplayer games, too.

If the controller fails to show up in Apple TV's Bluetooth menu then make sure that your game console is off. Alternatively, you can disconnect the power cord while pairing the controller to Apple TV.
The game controller will now be paired with Apple TV and is no longer paired with your game console. It can wake up your Apple TV from standby mode, too. You can use the controller to play compatible games, including games from Apple Arcade. The controllers will turn off automatically after a while of inactivity but you can also do it manually be pressing and holding the Xbox or PS button for approximately 10 seconds.
PlayStation and Xbox controllers can also be paired with iPhone, iPad and Mac devices.
To reestablish pairing with your game console, you must connect the controller to the game console via the USB connection or put it back into pairing mode.