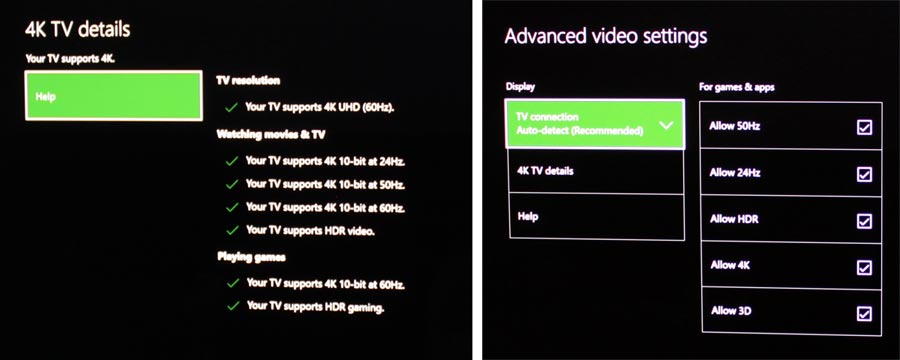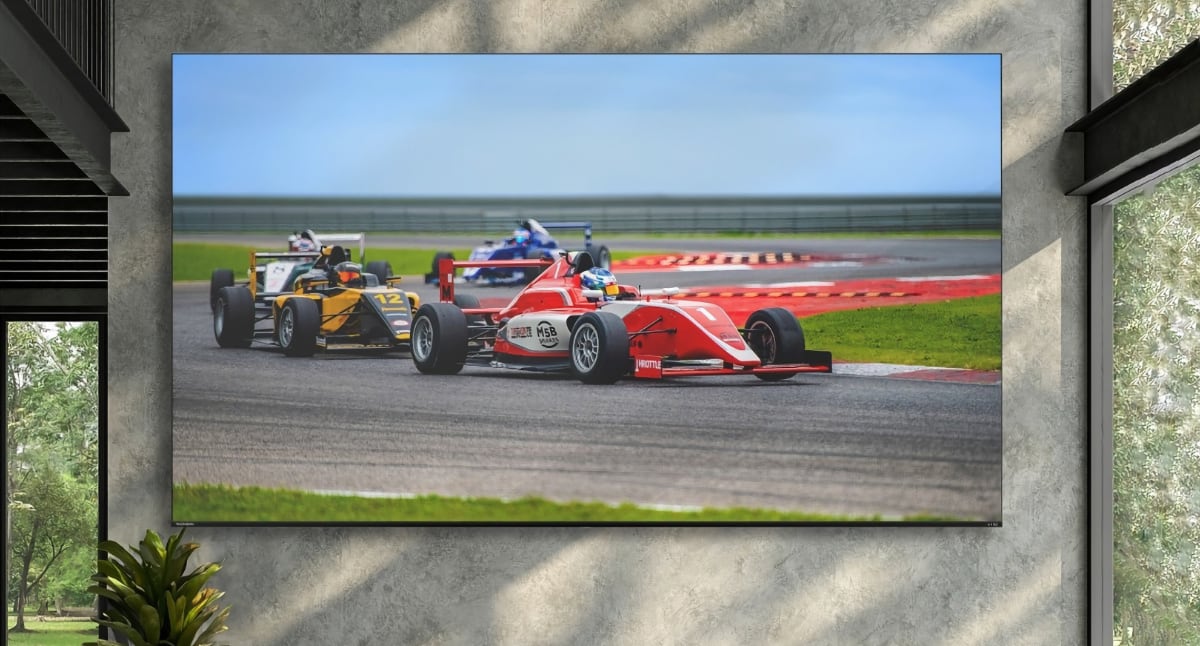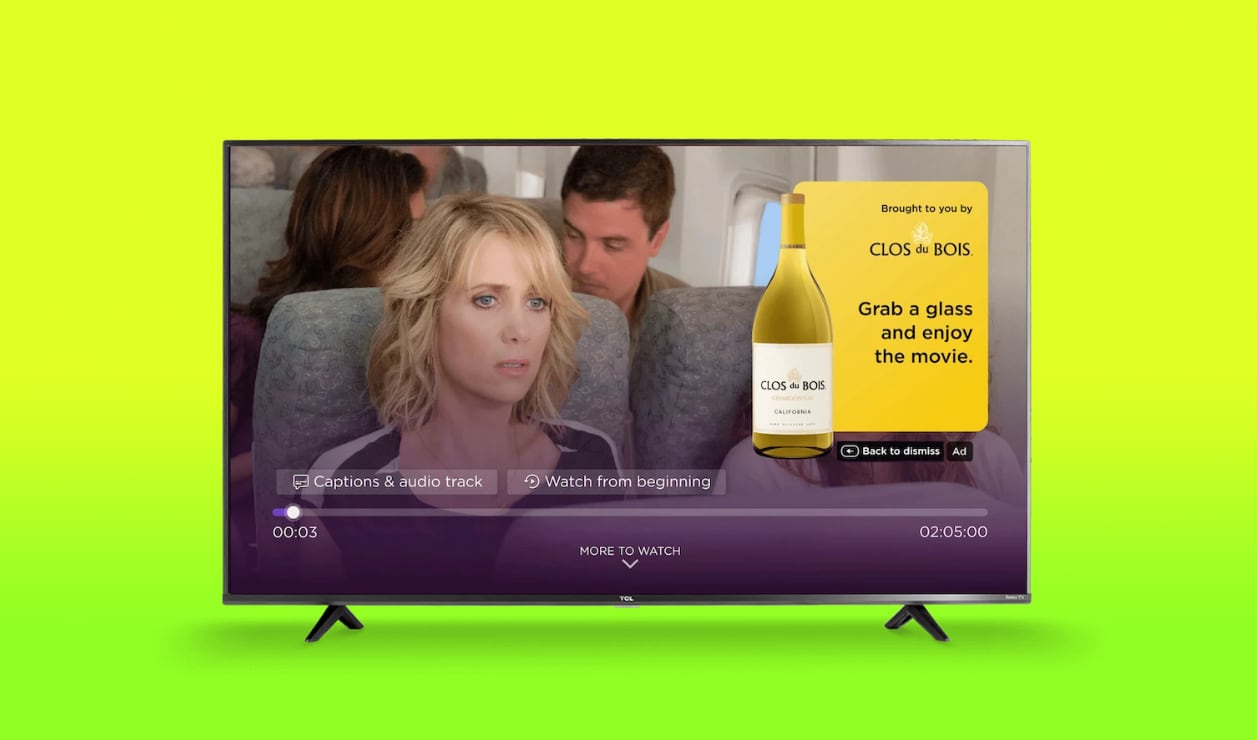Guide: How to set up 4K HDR on Xbox One X & One S (& your TV)
Xbox One S can output games in up to 1080p HD + HDR (High Dynamic Range) and Xxox One X in up to 4K + HDR. However, HDR setup can be tricky. Here is a guide on how to set up 4K and HDR on your Xbox (and your TV).Updated 8.11.2017: Microsoft has released Xbox One X. We have updated the article to include Xbox One X.Set up 4K HDR on Xbox One X & S
The Xbox will typically automatically detect if your TV supports 4K Ultra HD and switch to that resolution but setting up HDR is not as straightforward. Start out by doing the following.
Go to:
Settings -> All settings -> Display & sound
Use the following settings:
TV resolution: 4K UHD
Color depth: 30 bits per pixel (10 bit) - Or 8-bit if you TV is 4K only
Color space: Standard
Additionally, under -> Advanced video settings:
Allow 50Hz: Check
Allow 24Hz: Check
Allow HDR: Check
Allow 4K: Check
Allow 3D: Check
Under “Advanced video settings -> 4K TV details” you can see whether 4K/HDR is outputted correctly. Your screen should look like this (picture to the left):
If you are not getting the green ticks you will need to change some additional settings manually. You now have to grab your TV remote and enter the TV’s display settings menu. See next section.
Note: Each separate Xbox game will need a software patch in order to support HDR. Not all games will get it. Examples of games that work with HDR are Forza Horizon 3, Gears of War 4 and Deus Ex: Mankind Divided. Once you start the game the TV should automatically switch to HDR mode. If that does not happen, something is wrong with your settings.Still having problems?
If you are still having problems the most likely culprit is your TV. This is perfectly normal so do not freak out. HDR is far from being “plug-and-play” at the moment.
You also have to make sure that your TV supports HDCP 2.2 copy protection on the HDMI port that your Xbox is connected to. Some TVs only feature full HDMI 2.0a (with HDCP 2.2) on HDMI1 and/or HDMI2. If in doubt connect the Xbox to HDMI1.
HDR typically requires that you go to your TV’s advanced display settings menu and tell it to expect an HDR signal on the HDMI port that your Xbox is connected to. Depending on the brand of your TV this setting is called:
Now repeat the instructions from the previous section.
Also read: Guide: How to set up 4K & HDR on PS4 Pro (and your TV)
Still having problems? Try to exclude your audio receiver from the HDMI chain, if you pass through the signal from your Xbox. Some audio receivers will remove the HDR metadata or lack support for HDCP 2.2
Price and retailers: